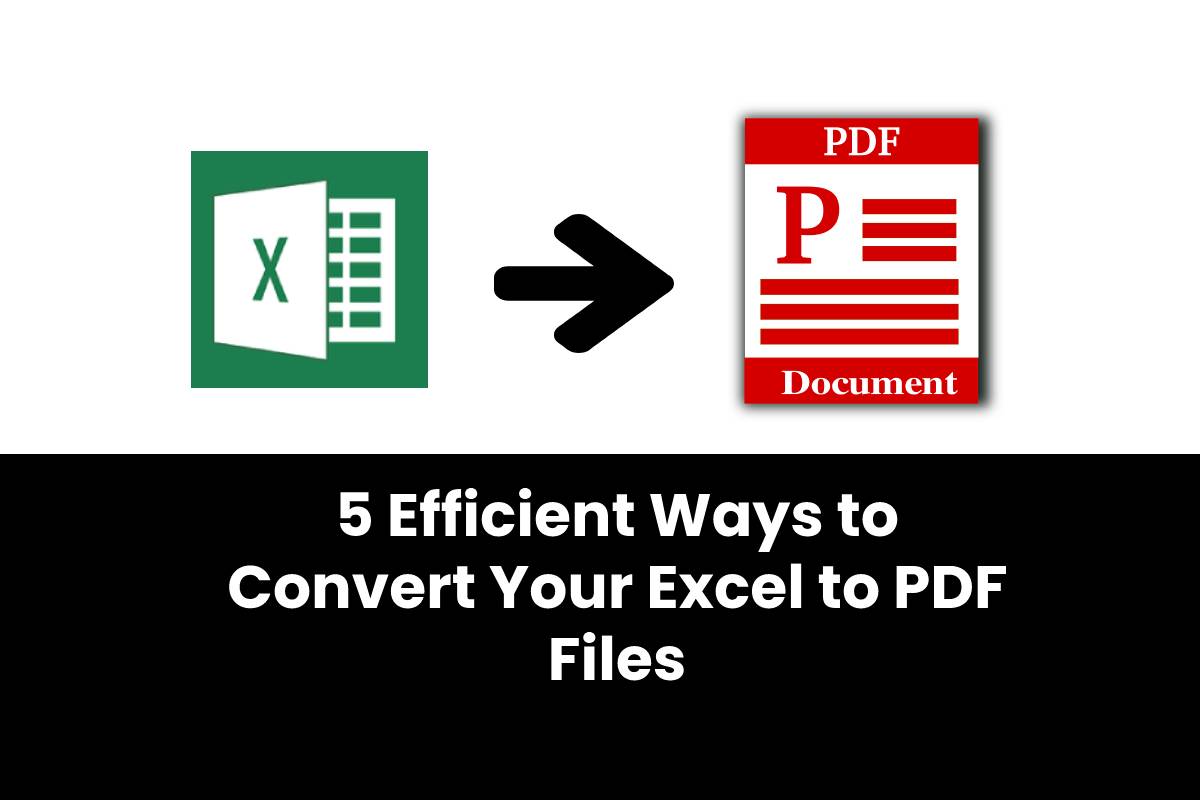Easily Convert Your Excel to PDF
Despite Excel spreadsheets being widely used as a format standard on many corporate computers, they still have some drawbacks when it comes to distributing documents. Yes, it is easy and simple to edit, copy, and extract information in Excel files. But it comes with limitations; format changes depending upon the fonts available on the computer and even with the printer you use to print.
That’s why it is necessary to convert your excel file to a PDF so that anyone can open it even if they don’t have a Microsoft Office installed on their devices. Printing and distributing your Excel spreadsheet will be easier as well, allowing you to do other tasks. There are many options on how to convert your file; one is creating PDF versions directly inside the program and using an online converter tool. In this article, we will be sharing six efficient ways on how to quickly convert your Excel to PDF.
Table of Contents
Use Online Converter Tool
There are many online converter tools in today’s advancement where you can rely on converting your XLS to PDF files. They even offer great features for free, like PDFBear. It is top-pick use for most people as it is accessible to any operating system. You can access it using your laptop, desktop, android smartphones, and tablets.
Besides, you can quickly access the converter tool to their official website anytime and anywhere as long as you have an internet connection. The greatest perks of using PDFBear is that you don’t need to download or install any program on your device just to access it. It is handy software if you are always dealing with bunches of files. You can pick whether to convert, split, compress, merge, add watermarks, add numbers, repair, or protect your PDF or any file format. The four-simple steps are available on its portal.
Save Excel file as a PDF file
This is definitely the most used way of converting your excel file to a PDF file. Perhaps, you have already used it once or twice. Here are quick and easy steps on how to do it:
- The first thing you need to do is go directly to the FILE TAB.
- Next, go to the save a copy tab.
- Then, pick PDF as the file type.
- Finally, click the SAVE button.
As easy as these four steps are, your converted file will be saved in a similar location to where your excel file is already saved. If you want to save it to another location, simply click the more options link you’ll find below the type selection. This will lead you to save it as a menu, and you can then navigate to where exactly you want to place it.
Export Excel file to PDF file
If ever you haven’t noticed it yet, there is an export option in the File menu. It will allow you to export your XSL file to a PDF file. Here are four easy steps how to do it:
- You need to go directly to the File tab.
- Next, go to the export tab.
- Then, pick and create a PDF/XPS document.
- Finally, click the create a PDF/XPS button. Wait for about a few seconds to finally have your new PDF file.
Email Excel file as PDF Attachment
This is the easiest way to convert your excel to a PDF file. Plus, it can do two things for you; convert XSL to a PDF file and create a new email message in which PDF is already attached. This can be quickly done without a need for a code. Here are simple and quick steps on how to do it:
- In the options menu, make sure you’re on the Quick Access Toolbar tab.
- Next, you need to select all commands.
- Then, scroll down and choose Email as a PDF attachment.
- Here, you need to press the add button to add the command to your Quick Access Toolbar commands selection.
- Finally, press the OK button. Just wait for your new converted file until the process is done.
Convert Excel file to PDF file in Power Automate Action
All of the previous options of how you can convert Excel to PDF files are great ways to use and will save you time just to click and click, but they aren’t automated. There is a process you can use to convert files —Power Automate action. This can be quickly done, allowing you to convert PDF files as part of some automated process.
This method can be used when you want to automatically create and send important PDF invoices via Email. Take note that the file you wish to convert will not be saved in your OneDrive. There will be two actions you need to add to your automation; convert the file and create it. Here are simple and easy steps of how to convert your Excel to PDF file:
Convert file
- Using the OneDrive connector, you need to convert file action.
- Next, pick the file you wish to convert.
- Then, pick PDF format as the target conversion type.
Create file
- Using the OneDrive connector, you need to create a file action.
- Next, choose a folder where you prefer to create the PDF.
- Then, put a label or name to your PDF file. Keep in mind that you need to end the name with the .pdf extension.
- Finally, press the dynamic content button.
Takeaway
Converting Excel to PDF files is a bit of a common task to perform nowadays. There are many options you can use, and it is much pretty easy to follow it. You can always look for one that is best suited to your needs, either using an online converter tool or navigating all of the features you have inside the Microsoft program. We have listed five efficient ways above; you can use how to convert your files for easy sharing, printing, and distributing. It’s all convenient and hassle-free to use, letting you finish your task in no time.